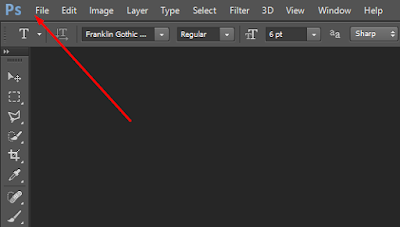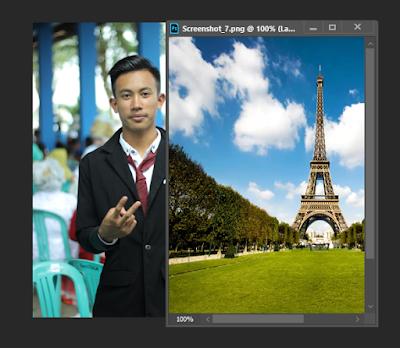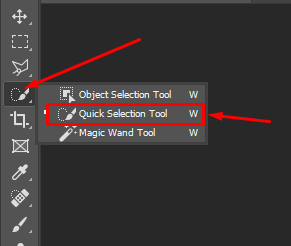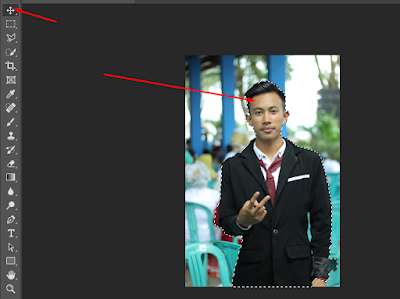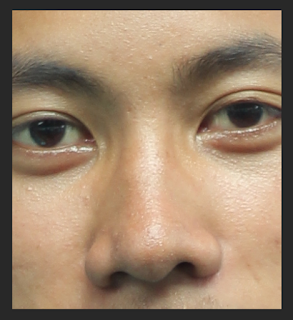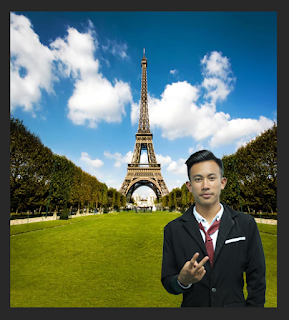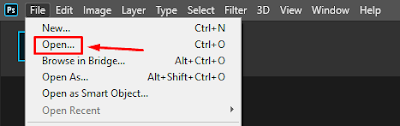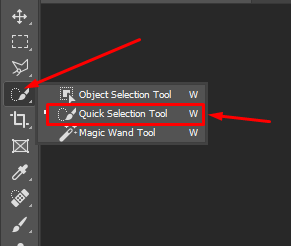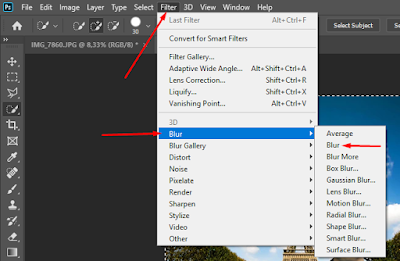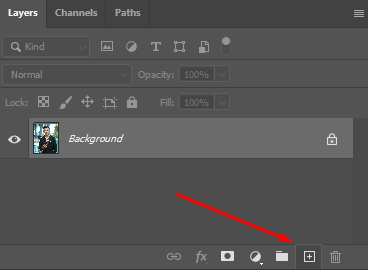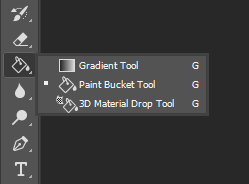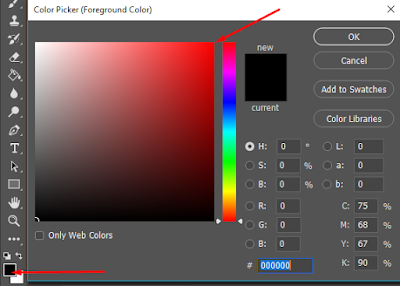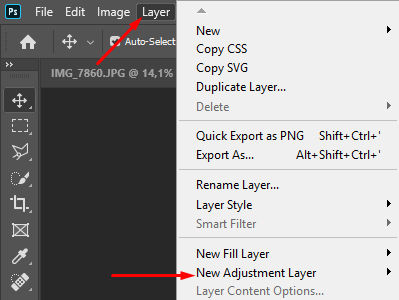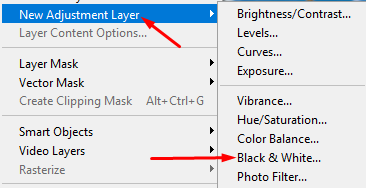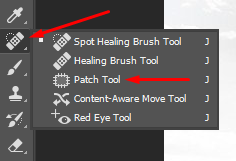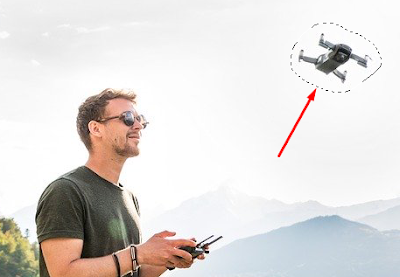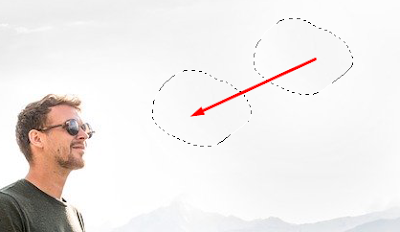Fitur baru di HTML5
Pada bagian ini, Anda akan menemukan beberapa fitur baru yang besar yang HTML5
tawarkan. Pertama anda akan belajar tentang elemen semantik baru yang bertujuan untuk memberi makna ke berbagai bagian dari suatu halaman Web modern: headers, footers, navigation bars, sidebars,
dan
sebagainya.
<article>
Unsur <article> digunakan untuk mendefinisikan item independen pada halaman yang
dapat didistribusikan sendiri, seperti sebuah berita, posting blog, atau komentar.
<section>
Elemen ini merupakan bagian dari sebuah dokumen atau aplikasi, seperti
bab
atau bagian dari sebuah artikel atau tutorial. Misalnya, bagian Anda baca sekarang bisa dikelilingi oleh elemen <section>
di HTML5.
<nav>
Ini adalah wadah untuk link navigasi utama pada halaman Web
<aside>
Elemen baru ini dapat digunakan untuk menandai sebuah sidebar atau beberapa konten lainnya yangdianggap agak terpisah untuk konten sekitarnya. Contohnya adalah iklan
<hgroup>
Dalam beberapa kasus, halaman,
artikel, atau bagian mungkin memerlukan lebih dari satu pos,
seperti di mana Anda memiliki judul dan subjudul.
<canvas>
Unsur ini adalah salah satu aspek yang paling penting dariHTML5 karena memfasilitasi produksi grafik, permainan interaktif,aplikasi paint, dan grafis
lain dengan cepat tanpa memerlukan plug-in eksternal
sepertiAdobe Flash.
<audio> dan <video>
Kedua unsur ini memungkinkan Developer Web untuk memasukkan konten multimedia tanpa bergantung padapengguna untuk memiliki
browser tambahan plug-in diinstal.